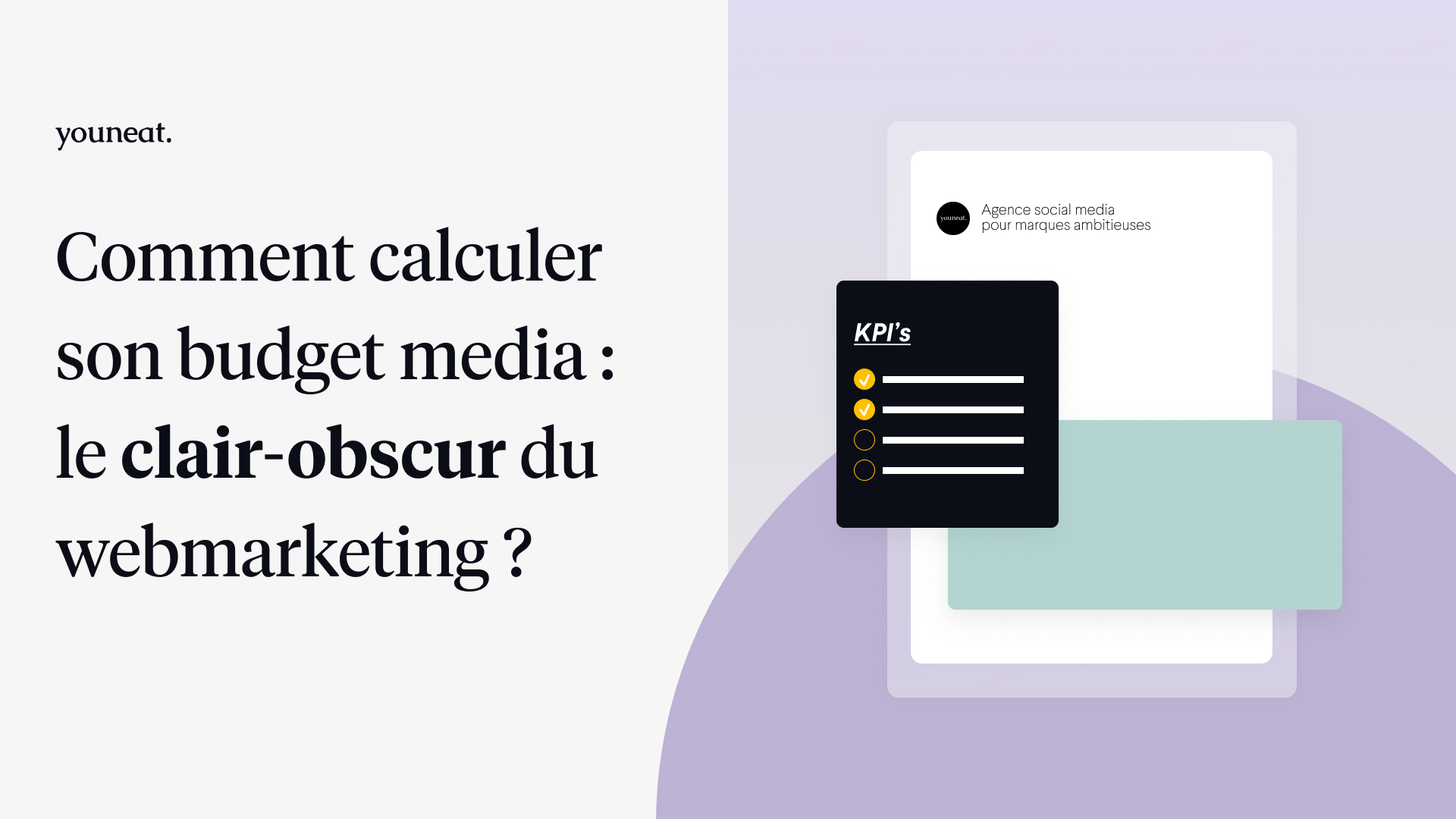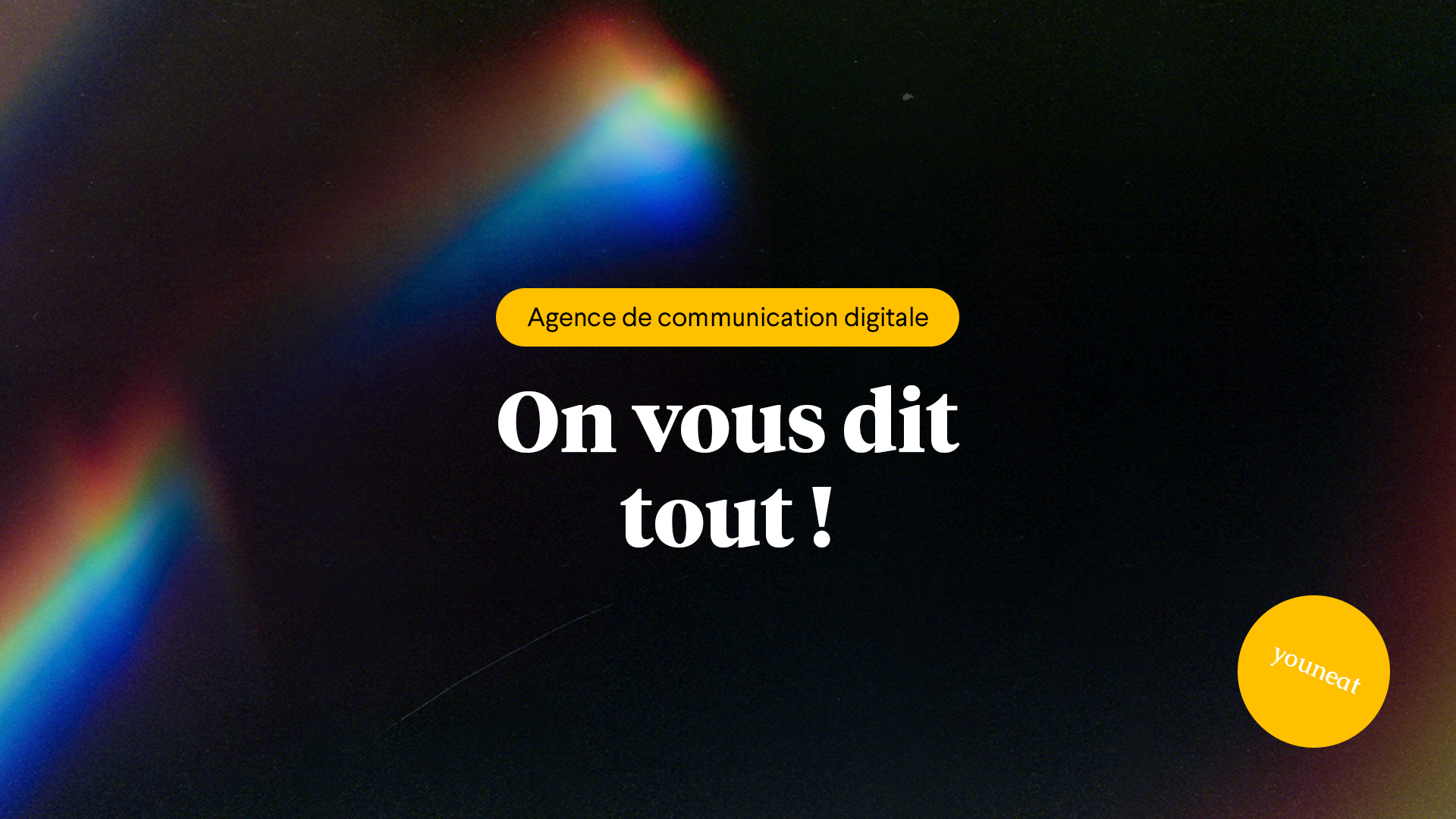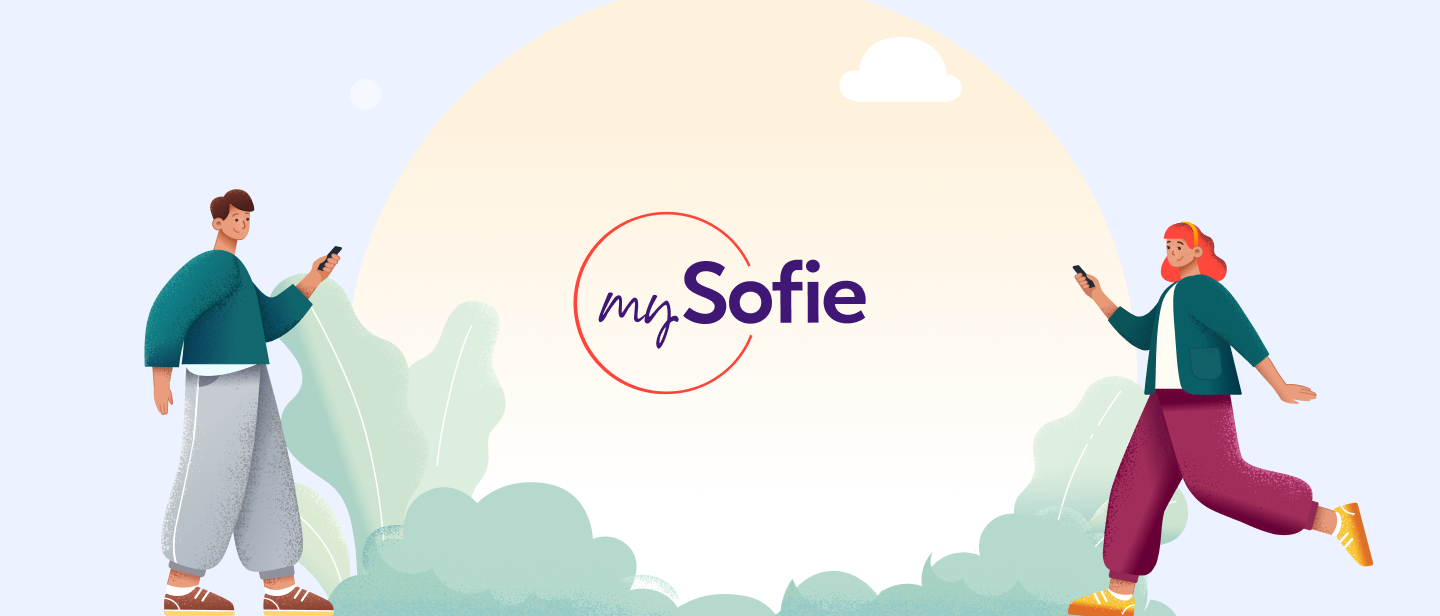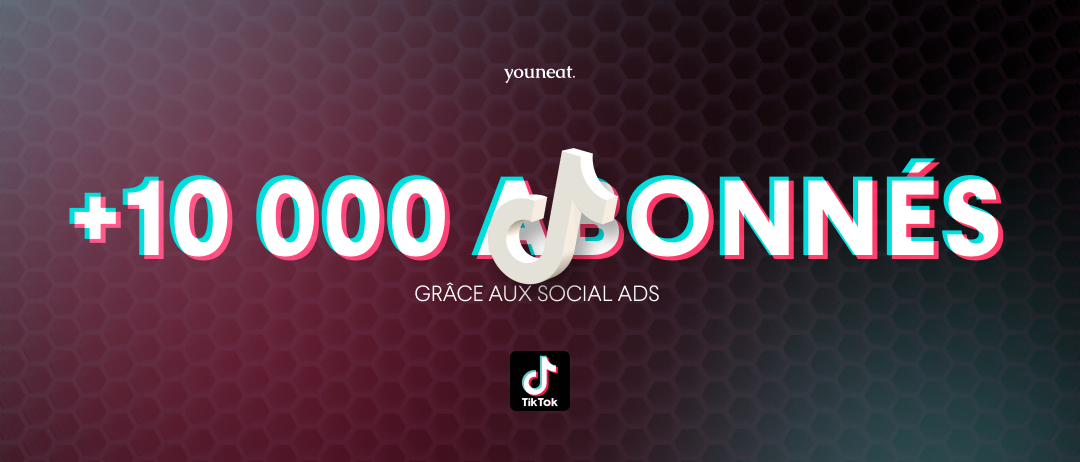Hello, c’est Youneat !
Nous espèrons que vous allez bien.
Il est possible que pour votre agence ou vos clients vous ayez à générer des prospects pour l’équipe commerciale afin d’obtenir plus de clients. Et parfois, cela doit être fait avec les moyens du bord et c’est assez chronophage…
Comment créer un workflow avec ActiveCampaign en 30 minutes ?
C’est la question à laquelle Loïc Dominot répond dans ce tuto ! Et pour les fans de lecture, tout est détaillé au-dessous.
Alors allons-y ! 👇
Prise en main de ActiveCampaign.
L’outil est parfait pour traiter des prospects générés avec des workflows d’e-mails dédiés.
💡 Nous vous invitons à prendre l’essai gratuit de 14 jours pour mener à bien ce tuto.
Pour des raisons évidentes, nous allons ici détailler seulement les fonctionnalités dont nous aurons besoin pour mener à bien ce tuto.
Création du formulaire
Dans l’interface “Website” sur ActiveCampaign, vous allez avoir la possibilité de créer un formulaire.
Ici, vous pourrez faire en sorte que les personnes ayant souscrit au formulaire soient taguées ou ajoutées à une liste créée en amont. Tout dépend de la façon dont vous voulez vous organiser.
Ensuite, vous allez pouvoir ajouter de façon intuitive votre texte, les différents champs (Nom, prénom, sujet et entreprise) etc en drag and drop.
Vous aurez donc la possibilité d’intégrer ce formulaire à une landing page où qu’elle soit. Pour ce tuto, nous la créer sur ActiveCampaign.
Création de la landing page
De retour sur “Website” puis sur “Pages” afin de commencer à construire notre Landing Page.
De nombreux templates avec formulaire sont disponibles pour éviter de coder et de passer du temps à la conception de la landing page.
Sur ce template, vous allez personnaliser les champs de texte avec vos informations et votre logo pour avoir quelque chose d’assez sympa.
Puis vous glissez-déposez la fonction Inline Form à côté du champ précédemment rempli pour avoir la possibilité d’ajouter un formulaire.
Le formulaire a été créé précédemment, il ne vous reste plus qu’à le sélectionner. Et publier.
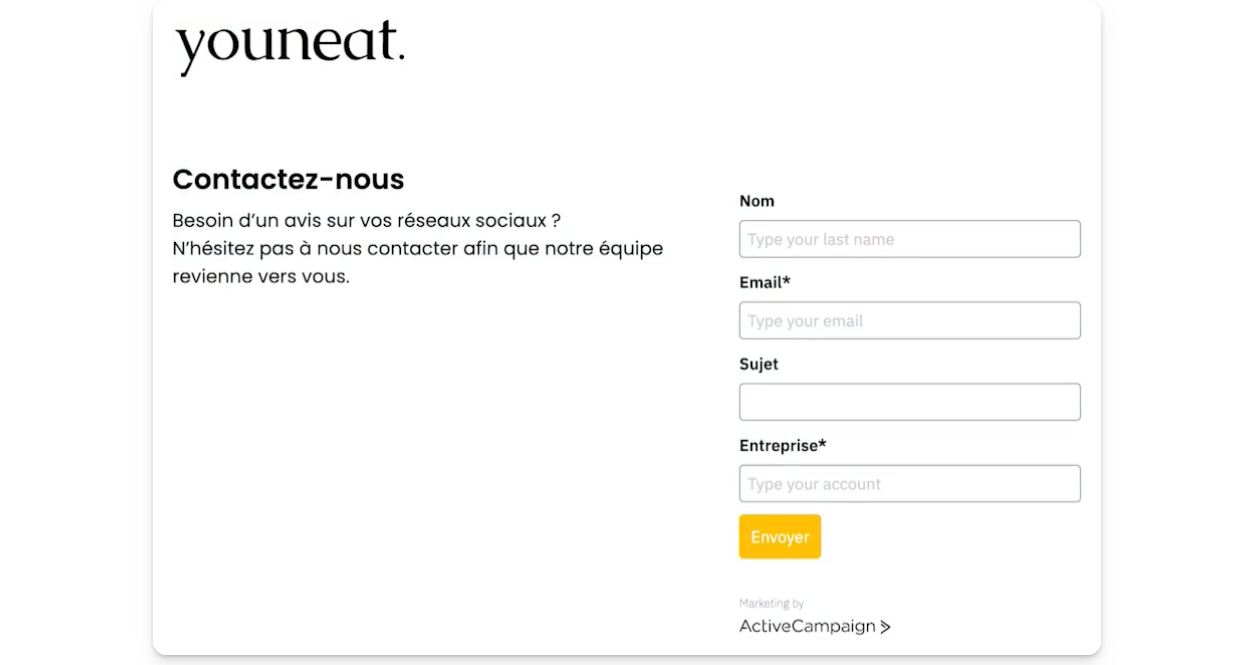
💡 À noter que d’après des études marketing, un formulaire à droite avec du texte à gauche génère davantage de conversions.
Créer un workflow automatisé.
Dans cette partie, nous allons faire en sorte qu’une action soit réalisée lorsqu’une personne remplit le formulaire sur la landing page créée en amont.
Rendez-vous dans la section “Automations” puis Create an automation.
Pour personnaliser la séquence comme vous le souhaitez, nous vous conseillons de partir de zéro.
Le trigger sera donc “Submits a form” et sélectionnez le formulaire précédemment créé.
1- Intégrez le contact généré à votre CRM
Sélectionnez donc CRM puis créez un pipeline.
Puis choisissez “Add a deal”. Personnalisez le Deal avec le nom de l’entreprise du contact généré par exemple en choisissant les champs personnalisés. Puis sauvegardez.
2- Automatisez l’envoi d’un premier e-mail
L’étape qui suit sera d’envoyer un e-mail automatique en rapport avec le formulaire rempli précédemment par le contact.
Vous aurez la possibilité de designer l’e-mail avec vos informations, votre charte graphique, un CTA…
3- Assigner un commercial au contact
Vous allez également avoir la possibilité d’assigner un commercial au contact généré qui vient donc de recevoir un e-mail.
Pour cela, ajoutez une étape “Update a deal owner”.
4- Avertir son commercial du contact généré
Ici, vous allez pouvoir avertir le commercial qui a été attribué à ce contact pour qu’il puisse s’en occuper.
Pour cela, ajoutez une étape qui suit “Send a notification email”. remplissez les champs en ajoutant bien “Deal owner : Email Adress” dans le destinataire grâce aux champs personnalisés.
5- Envoyer un e-mail de prospection
Après que le contact ait été ajouté au CRM, puis qu’il ait reçu un e-mail en rapport avec le formulaire, qu’un commercial lui ait été attribué et ait été averti, on peut envoyer un mail de prospection à ce contact.
Pour cela, ajoutez une étape “Send a 1:1 e-mail” dont l’envoyeur sera l’adresse mail du commercial.
Vous pourrez remplir chaque section en personnalisant le contenu avec les informations du contact.
6- Établir une condition pour la suite du workflow
Si la personne n’a pas ouvert votre e-mail, il faudra adapter son prochain e-mail de relance en fonction de cela. Si elle l’a ouvert également.
Ainsi, nous allons donc rajouter une étape suivante appelée “If/Else” dans Conditions.
Exemple :
If “Has opened” the “1:1 email” —> Yes : structurer la suite pour le relancer car la personne est intéressée.
Non —> Relancer une dernière fois avec un e-mail.
💡 À noter qu’il est préférable d’ajouter des délais entre les étapes.
Bilan
Voilà, désormais vous savez comment créer un workflow pour générer des contacts depuis un formulaire sur une landing page et les traiter dans un pipeline ActiveCampaign.
C’est une stratégie facile à mettre en place et qui vous permettra à vous et à vos commerciaux de gagner beaucoup de temps. À vous de tester et d’adapter ce tuto à votre guise. 🔥
Si vous connaissez des personnes qui souhaiteraient confier leurs stratégies de growth, de publicité et d’automatisation à des professionnels, n’hésitez pas à leur partager notre newsletter ou la vidéo de Loïc.
À très vite ! 😉


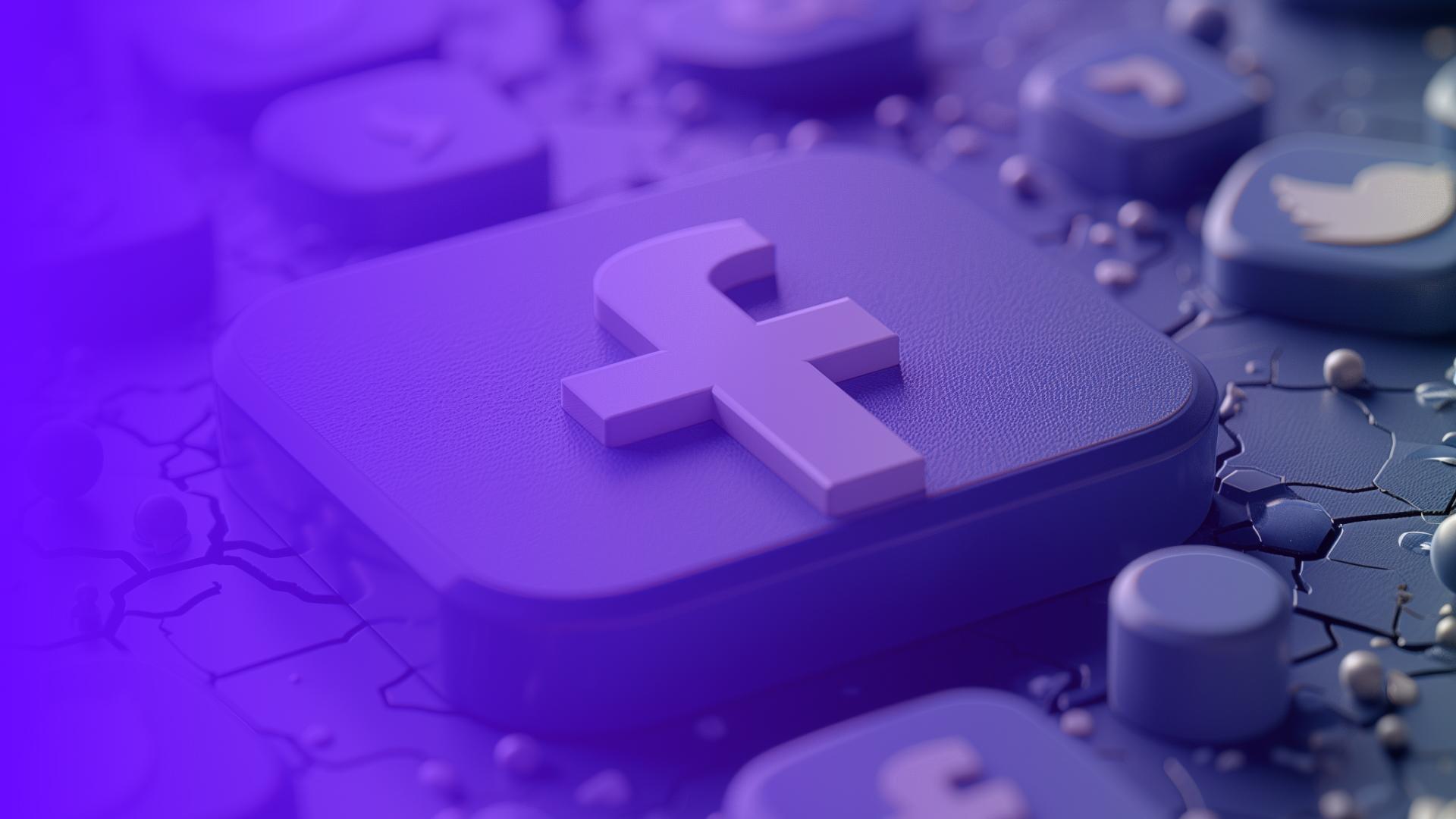

.png)

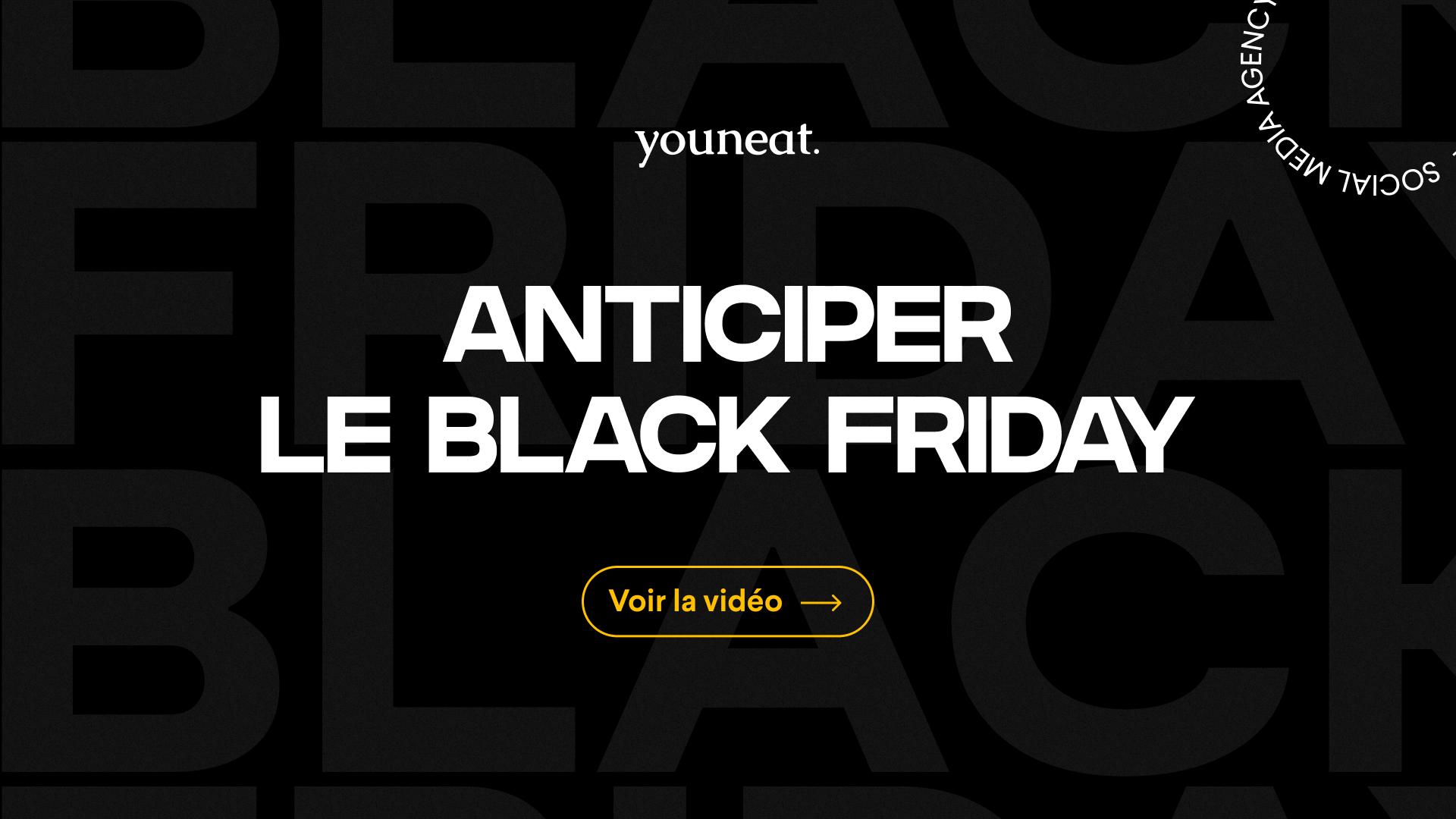









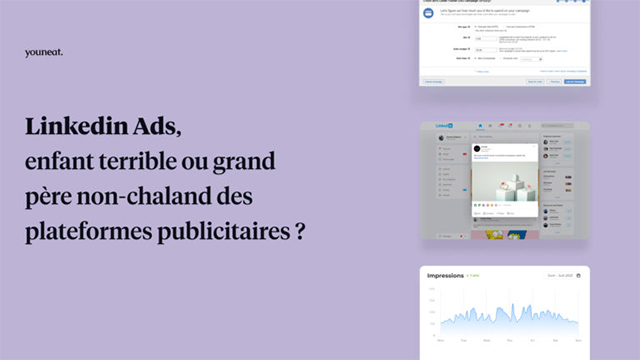


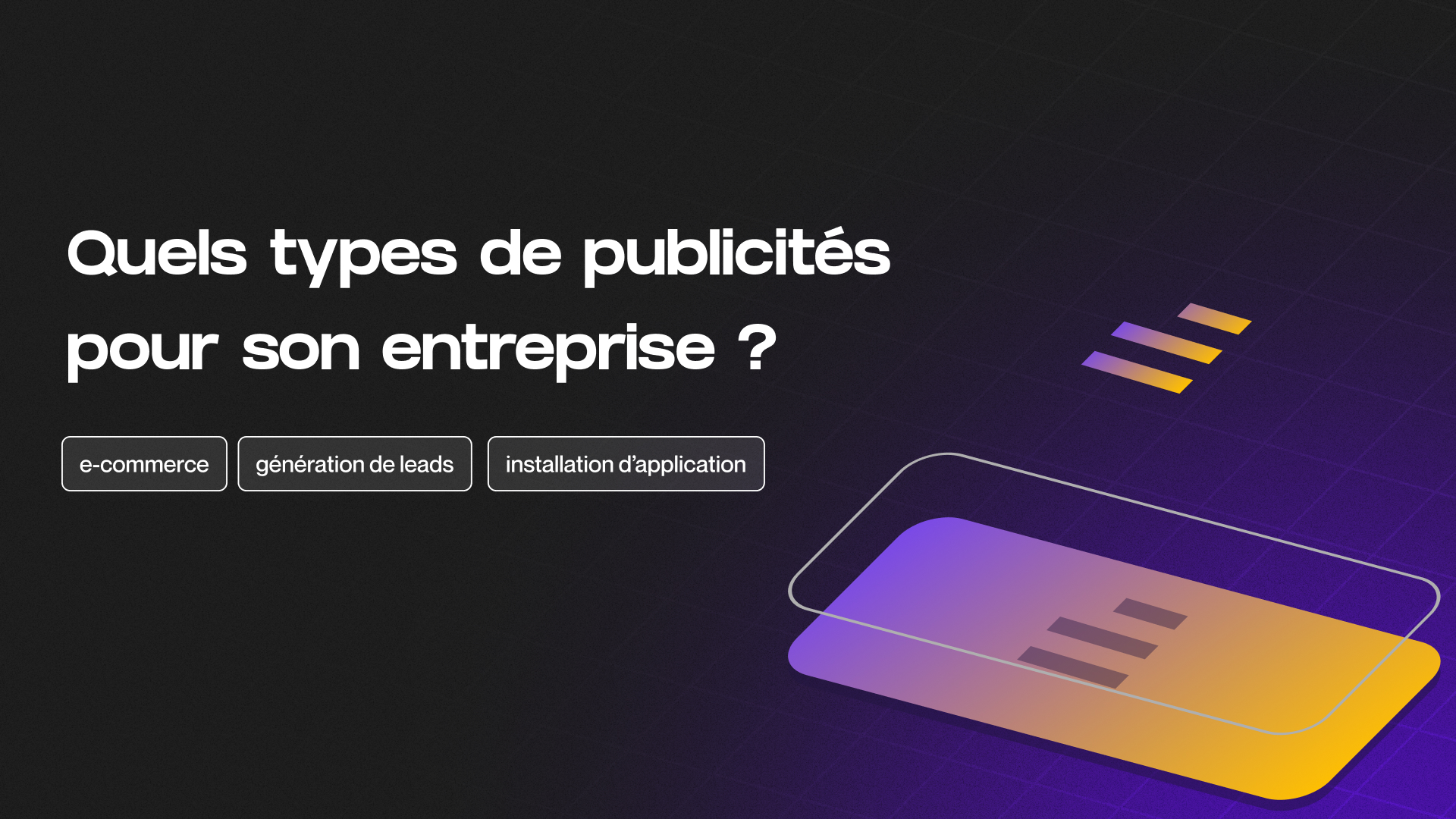


.jpeg)